What Is Icloud Link When Sending Photos
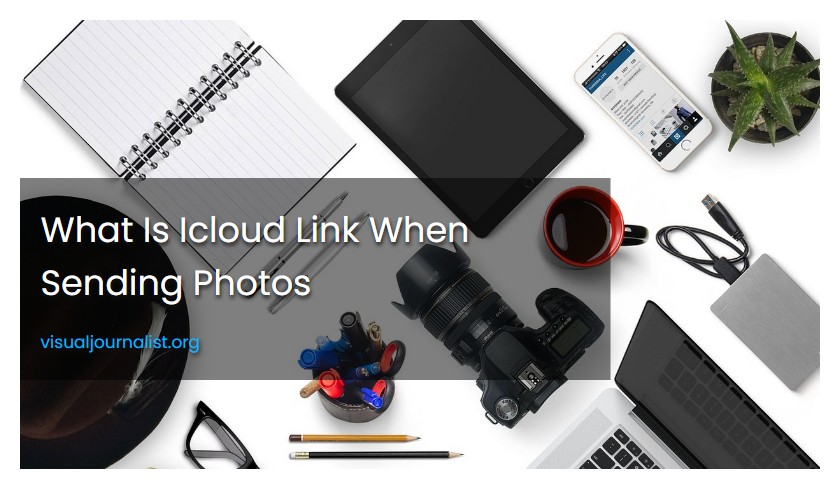
The process to stop sharing an iCloud Link involves opening the iCloud Links section, selecting a photo collection, and tapping on the option to stop sharing. Finally, users should tap on Done to complete the process.
To stop sharing an iCloud link in Photos on iCloud.com, go to the iCloud Links section and select the photo collection. Tap on the option to edit and then tap Stop Sharing. Confirm the action and tap Done.
What is an iCloud Photo Link?
An iCloud Photo Link is a default feature in iOS 13+ and iPadOS that allows users to share selected photos as a URL link with others, allowing them to view or download the pictures.
How to share photos on iCloud?
To share photos on iCloud, select the photos or videos you want to share and choose the email option. Open the email window and copy the link of the photo collection. Share the link with your friends via Messages or any other desired platform.
How to send photos from iPhone to iCloud?
To send photos from iPhone to iCloud, open the Photos app, select the media items you want to send, tap the Share button, and choose the Copy iCloud Link option.
Do I need iCloud Photos to send media links?
iCloud Photos is not required for individuals to receive media links generated within the Photos app. To share photos via a link, simply open the Photos app on an iPhone or iPad, select the desired images or albums, and generate a sharing link to send to recipients.
To share photos and videos with iCloud Link, go to Photos on iCloud.com and select the desired photos or videos. You can then copy the link and share it with friends using messaging or email.
Does IOS 16 have an iCloud Shared Photo Library?
iOS 16 now allows the creation of an iCloud Shared Photo Library, making it easier to share memories with loved ones on their iPhones, iPads, and Macs.
How do I use the shared library on iCloud?
To use the shared library on iCloud, you need to ensure that iCloud Photos is enabled in the iCloud tab. Once enabled, navigate to the Shared Library tab and click the Get Started button. This will initiate the process of creating a shared library. From there, you can invite people to share the library with, and they will be able to view and add photos to the library as well. It's a great way to collaborate on photo albums with friends and family members.
To transfer a photo from an iPhone to iCloud Drive, follow these detailed steps:
Step 1. On your iPhone, go to Settings and select your name. Then, select "iCloud" and enable "iCloud Drive".
Step 2. Open the Photos app on your iPhone and select the photo you want to transfer. Tap the "Share" button at the lower-left corner of the screen and choose "Add to iCloud Drive" from the options.
Step 3. On your iPhone, open the iCloud Drive app to confirm that the photo has been successfully uploaded to your iCloud Drive.
By following these steps, you can easily transfer photos from your iPhone to iCloud Drive for secure storage and easy access on other devices.
How do I upload photos to iCloud?
To upload photos to iCloud, follow these steps:
1. Make sure you have the latest version of iOS, iPadOS, or macOS on your device.
2. Open the Photos app on your device and select the photos you want to upload.
3. Tap the "Share" button and select "Add to iCloud Photos" or "Share to iCloud Photos".
4. Your photos will now be uploaded to your iCloud account.
Alternatively, you can also upload photos to iCloud using the Photos app on iCloud.com.
1. Go to iCloud.com and sign in with your Apple ID.
2. Click on the "Photos" app.
3. Click the "Upload" button and select the photos you want to upload.
4. Once the upload is complete, your photos will be available on all your iCloud-connected devices.
Note that iCloud offers 5GB of free storage, and additional storage can be purchased if needed.
How to use iCloud Photo Library on iPhone?
To use iCloud Photo Library on your iPhone, go to Settings and tap on your avatar to visit the iCloud settings. Make sure you're signed in to an active iCloud account and then enable the "iCloud Photo Library" option under iCloud > Photos. This will allow your photos to be automatically uploaded and synced across all devices connected to the iCloud account.
How do I keep my photos on iCloud?
To keep your photos on iCloud, enable the "Download Originals" option in the iCloud Photos settings. This will save full-resolution photos and videos in both iCloud and on your device. To access the settings, go to Settings > [name] > iCloud > Photos and choose "Optimize [device] Storage." Additionally, you can manage your iCloud Photos preferences in the Photos app on your device.
To cease the sharing of an iCloud link on Photos, please navigate to the iCloud Links section on iCloud.com. Tap the Edit button and select the photo collection that you would like to stop sharing. Afterwards, click on Stop Sharing to confirm your decision and then press Done.
How to stop sharing photos on iCloud?
To stop sharing photos on iCloud, firstly go to Photos on iCloud.com and tap on iCloud Links. Then, tap Edit and select the photo collection that you want to stop sharing. Lastly, tap Stop Sharing to confirm and then tap Done. This will prevent the selected photos from being shared with others through iCloud Link.
How do I share photos and videos on iCloud?
To share photos and videos on iCloud, select the media files you wish to share and click on the share symbol. Choose the 'Copy Link' option and then share the link with others using email or messaging applications. With the link, users will be able to view the shared photos and videos.
How to send photos to iCloud?
To send photos to iCloud, open the Photos app, select the photos you want to send, tap on Share, and choose iCloud. You can also send photos as individual files or as a combined iCloud link. To disable the iCloud photo link option when sending photos, go to Options and deselect the iCloud Photo Link option.
How to bypass iCloud link?
To bypass the iCloud link when sending photos, you can choose to send them as individual photos or videos. This will allow you to share the photos directly without having to share a URL link for the user to download or view. Simply select the photos you want to send and choose the option to send them individually instead of as an iCloud link. This will ensure that the recipient can view and download the photos without the need for an active iCloud account or internet connection.
To cease sharing an iCloud Link in Photos on iCloud.com, please follow the steps listed below:
1. Open Photos on iCloud.com and click on iCloud Links.
2. Click on Edit and select the photo collection you wish to stop sharing.
3. Click on Stop Sharing to confirm your decision.
4. Finally, click on Done to complete the process.
Thank you.
How does iCloud Photos work on iPhone?
iCloud Photos on iPhone keeps all photos and videos securely stored in iCloud, and up to date on all Apple devices. It automatically saves every photo and video taken on the iPhone to iCloud, allowing access to the library from any device at any time.
Is iCloud Photo sharing free?
Apple's iCloud includes a free service called iCloud Photo Sharing which allows users to share photos and videos with friends, family, and colleagues on various Apple devices.
Can I use iCloud Photo Library?
iCloud Photo Library is accessible to users and requires a simple setup process on various Apple devices, including iPhone, iPad, Apple TV, and Mac.
It is not necessary for the recipients of media links to have iCloud Photos enabled on their end.
How do I upload JPEG images to iCloud?
To upload JPEG images to iCloud, you can use iCloud.com by uploading photos from your computer or personal library. Alternatively, you can use the Photos app on an iOS or macOS device to upload photos to iCloud Shared Photo Library. Click the upload button and select the photos you want to upload. For detailed instructions, refer to Apple Support.





