What To Do When Photos Won't Open On Mac
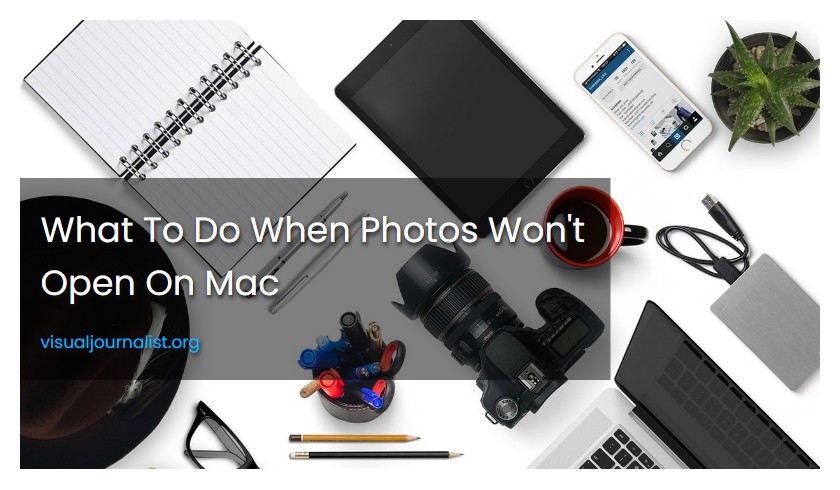
To resolve the issue of Mac Photos not showing, go to Photos > Preferences > General and click on "Use as System Photo Library". This should help in displaying your photos and videos in the Media Browser.
If you're experiencing an issue with the Photos app on your Mac where the media browser isn't displaying your photos and videos, there is a simple solution that you can try.
First, open the Photos app and choose "Photos" from the menu bar. From here, select "Preferences" to open the preferences window.
In the Preferences window, click on the "General" tab at the top. Here, you'll see an option that says "Use as System Photo Library." Click on this option to select it.
Once you've selected this option, the media browser in the Photos app should start showing your photos and videos again. If for some reason this doesn't work, you may need to try restarting the app or your computer.
If you continue to experience issues with Photos not showing your media content, you may need to reach out to Apple support for further assistance.
Why is my photos library not opening on my Mac?
There could be several reasons why the Photos library is not opening on your Mac. Some of the common issues include outdated software, corrupt library, insufficient disk space, and incompatible or conflicting third-party software. You can try troubleshooting these issues or use the Photos Repair Library tool to fix the problem. Regardless of the approach you take, it is recommended that you back up your photo library before attempting any repairs to prevent data loss.
How to repair photos on Mac?
To repair photos on Mac, access the Photos Repair Library tool by holding down the Command and Option keys while opening Photos, click on Repair in the window that appears, and follow any prompts that may require entering user account password.
How to fix preview not opening images on Mac?
If Preview is not opening images on your Mac, there are several possible solutions to try:
1. Restart your Mac to clear any temporary issues.
2. Check for software updates for your Mac and Preview. Go to the App Store and click on the Updates tab.
3. Make sure the image file type is supported by Preview. Check the file extension and try opening it in a different image viewer app.
4. Clear the Preview cache. Go to the Preview menu and choose Preferences, then click on the PDF or Images tab and click on the "Reset" button next to the Cache option.
5. Try resetting the Launch Services database. Open Terminal and type in "sudo /System/Library/Frameworks/CoreServices.framework/Versions/A/Frameworks/LaunchServices.framework/Versions/A/Support/lsregister -kill -r -domain local -domain system -domain user" and press enter.
6. Disable any third-party plugins that may be interfering with Preview. Go to the Preview menu and choose Preferences, then click on the PDF or Images tab and uncheck any third-party plugins.
7. Create a new user account and try opening the image in Preview again.
8. If none of the above solutions work, try reinstalling Preview. Go to the App Store, search for Preview, and click on the "Install" button.
By trying these solutions, you should be able to fix the issue of Preview not opening images on your Mac.
Where is my photo library on my Mac?
The default location for the photo library on a Mac is within the Pictures folder, located within the Home directory.
There are several common reasons why a MacBook may be unable to open photos. One such reason could be due to a missed macOS or iOS update on the MacBook or iPhone. Additionally, an incomplete or broken macOS update could also be a potential culprit, as is often observed after Catalina or Big Sur upgrades. It is also possible that iCloud access remains disabled on the MacBook or that iPhone photos are not in sync with iCloud. Another possibility is that iCloud storage has been exhausted, with no free space left. An additional issue could be a corrupt Mac Photos library.
How to fix Photos library not opening on Mac?
To fix a Photos library not opening on a Mac, one can try a few troubleshooting steps. First, try restarting the Photos app and the computer. If that doesn't work, check for any software updates and make sure the Mac is running the latest version of macOS. If the issue persists, try repairing the library using the built-in Photos Library Repair Tool. This can be accessed by holding the "Option" and "Command" keys while opening Photos. If none of these solutions work, it may be necessary to restore the Photos library from a backup or contact Apple Support for further assistance.
Why are my photos not opening?
Photos may not be opening due to various issues such as missing or blank photo thumbnails, unexpected behavior, or problems with the Photos library. To solve the problem, users can try creating a new Photos library and see if the issues persist. More information and instructions can be found on the Apple Support website.
Why are my photos not showing on my Mac?
Users may face issues with the Photos app on their Mac, as the Media Browser may not show photos and videos. To resolve this, users can go to Preferences, click on General, and choose the option of using the system photo library. Further assistance can be obtained from Apple Support.
To repair the Photos app on a Mac, first quit the app if it is open. Then, press Option-Command and double-click the Photos icon or click the icon in the Dock. This will open the Repair Library window. Click on the Repair button to rebuild the photo library.
How do I repair my Photos library?
To repair your Photos library, enter your account details and click Repair. The app will attempt to repair the library and display a progress bar. The duration of the process depends on the number and size of photos in the library, so be patient and wait for it to finish.
How do I fix a damaged Photos app?
To fix a damaged Photos app, you should first try holding down both the Command and Option keys on your keyboard and then clicking the Photos app icon from the Dock. This will trigger the automatic "Repair Library" feature of the Photos app.
If this does not resolve the issue, you can also try to rebuild your Photos library by holding down the Command and Option keys while opening the Photos app. Then select the "Repair Library" option if it appears, or choose "Rebuild Database" if the Repair option is unavailable.
If neither of these methods works to fix your Photos app, you may need to contact Apple support or seek the assistance of a professional technician to resolve the issue.
How to recover deleted photos on Mac?
To recover deleted photos on a Mac, you can follow these steps:
1. Check the Recently Deleted folder in the Photos app: If you have deleted photos recently, they may still be in the Recently Deleted folder within the Photos app. To see if your photos are there, open the Photos app, click on the Recently Deleted folder, and look for your deleted photos.
2. Use Time Machine backup: If you have enabled Time Machine backup on your Mac, you can use it to restore deleted photos. To do this, connect your Time Machine backup drive to your Mac, open the Photos app, and then go to the Backup folder in Time Machine to find your deleted photos.
3. Use a third-party data recovery tool: If neither of the above methods works, you can use a third-party data recovery tool, such as EaseUS Data Recovery Wizard or Disk Drill, to recover your deleted photos. These tools can scan your hard drive, locate the deleted photos, and restore them for you.
Remember to act quickly and not use your Mac or write any new data to the hard drive after you discover your photos are deleted to increase the likelihood of recovery.
To address the issue at hand, several troubleshooting steps can be taken to resolve the problem with Preview not opening certain files on a Mac computer.
Firstly, the "Open With" feature can be utilized to try opening the problematic file in an alternative application, which might be capable of opening it. To set Preview as the default app to open images and PDFs, the user can right-click on the file, select "Get Info", and choose Preview from the "Open With" dropdown menu before clicking "Change All".
It is also important to check if the entire file has been downloaded, and if not, re-downloading the complete file might do the trick. Similarly, checking the file extension could be helpful, as sometimes issues arise due to incorrect extensions.
If the above steps do not work, force quitting Preview and reopening it, as well as restarting the Mac, may resolve the problem. Lastly, updating the Mac to the latest version available could potentially eliminate any bugs or compatibility issues that might be preventing Preview from opening certain files.
It is recommended to follow these steps in a formal and professional tone, as they address a technical issue and aim to provide actionable solutions.
Why is preview not opening images on Mac?
When Preview fails to open an image file or appears to freeze on a Mac, the initial solution is to close the app and restart it. This can help resolve any underlying issues and allow Preview to function correctly.
How to hide preview on Mac?
To hide Preview on Mac, you can click on the Preview icon in the Dock and select Hide from the contextual menu that appears. Alternatively, you can use the keyboard shortcut Command + H to hide Preview and all of its windows.
How do I fix preview not working on my Mac?
To fix Preview not working on a Mac, go to System Settings, select Privacy & Security, click Login Items, and remove any items in the "Open at Login" section. Restart the Mac and test Preview again. If it works, then the issue was a login item. To identify which item was causing the problem, re-enable them one at a time and repeat the process until the problem reappears.
How do I stop preview from freezing on my Mac?
To stop Preview from freezing on your Mac, you can try force quitting the app by accessing the Apple menu and selecting the option to Force Quit. However, be aware that this will result in the loss of any unsaved progress.
If you are experiencing the issue of Mac Photos not showing, there are steps that can be taken to resolve the issue. Firstly, open the Photos app on the Mac and choose Photos > Preferences. Then, click on the General button located at the top of the Preferences window. Next, click the option for Use as System Photo Library. This should help resolve the problem of media browser not showing photos and videos in the Mac Photos app. Additional support may be found by visiting the official support page for the Photos app.
Why is my photos library not working?
Your Photos library may not be working due to a variety of reasons, such as corrupted files, outdated software, or insufficient space on your device. Additionally, if you have multiple libraries, you might accidentally be trying to access the wrong one. To troubleshoot this issue, you can try using the Photos library repair tool or contacting Apple support for further assistance.
The Photos app on macOS has a default Photos library located in the Pictures folder in the macOS Home folder where all media is stored.
How to view photos on Mac?
To view photos on a Mac, you can open the Photos app, which is pre-installed on macOS, and all your photos will be displayed there. You can also access the Pictures folder through Finder, where your photos are stored. To do so, open the Finder, select your Home Directory, click on the Pictures folder, and then select the Photos Library. From there, you can view your photos or open the Masters folder to view the image files directly. Additionally, you can use other third-party photo management software such as Adobe Lightroom or Preview to view your photos on a Mac.
Why can't I see the Pictures folder on my Mac?
The Pictures folder on a Mac is a system folder that contains user-specific photos and other media files. By default, this folder is hidden or not visible to users due to security and privacy reasons. Mac operating system restricts access to certain system folders as a measure to prevent accidental deletion or modification of important system files. However, it is possible to access the Pictures folder and view the photos stored inside it by following the correct procedure.
Where are imported photos stored on Mac?
Imported photos on a Mac are stored by default in the Photos library, which can be located in the Pictures folder on the computer. It is important for users to be aware of the location of their photos in order to retrieve them in case of system failure or other unforeseen events.





