Why My Whatsapp Photos Are Not Saving In Gallery
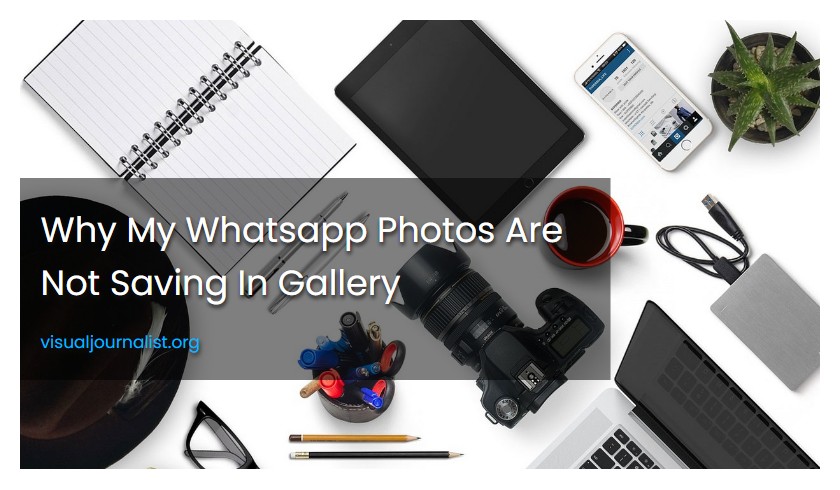
To solve the issue of WhatsApp photos not showing in the gallery, you can try restarting your phone or enabling the media visibility setting on Android. Additionally, you can unhide WhatsApp images on Android to ensure they appear in the gallery.
To fix the issue of WhatsApp photos not showing in gallery, users can try restarting their phone or enabling the Media Visibility setting on Android devices. Additionally, users can unhide WhatsApp images on Android to make them visible in the gallery. These steps can help to resolve the issue effectively.
Why are WhatsApp images not showing in Gallery?
WhatsApp images may not be showing in the gallery due to a storage permission issue, which prevents the app from accessing photos and videos. This problem can be fixed by accessing the app's settings, selecting WhatsApp from the list of installed apps, and granting the necessary permissions.
Why does WhatsApp not save photos in iOS Photos app?
WhatsApp does not save images in the iOS Photos app if access to all photos permission is not granted. Users can fix this issue by going to the Settings app, selecting WhatsApp, and choosing the Photos option.
How to make WhatsApp images visible on Android?
To make WhatsApp images visible on Android, enable the media visibility setting. By default, when you download a photo or video on WhatsApp, it is not visible in the gallery app of your phone. Enabling this setting will ensure that WhatsApp images become available in the phone's gallery app.
Where do WhatsApp Photos Go?
WhatsApp photos and media are stored in a folder called WhatsApp, located in Internal Storage on Android devices and under My Albums in the Photos app on iOS devices.
To enable saving photos and videos from WhatsApp on an iPhone, navigate to the app's settings and turn on the Save to Camera Roll switch under Chats. This will allow received media to be saved to the device's Photos app.
Why is WhatsApp not saving photos on my iPhone?
WhatsApp may not be able to save photos on iPhone if the app's access to the Photos App is blocked due to privacy settings. This could have occurred if the user accidentally selected the 'Don't Allow' option when asked to grant access to the app.
Does WhatsApp save photos to Your Gallery?
WhatsApp automatically saves media to your phone's gallery, which can take up a lot of storage space, especially when you're part of multiple groups. To stop this feature, you can follow certain steps on your phone to disable auto-saving of images.
How to stop WhatsApp from auto-saving images?
To disable WhatsApp's auto-saving feature for images, go to the "Settings" tab in the app and make the necessary adjustments. By default, all received photos and videos are saved to the Camera Roll in the Photos app on iPhone.
How does WhatsApp cluttered the Photos app?
WhatsApp automatically saving media in the iPhone Photos app can result in cluttered and disorganized albums and photo libraries. This can occur when users receive media within the app, which is then automatically downloaded and saved to the device's local storage and iCloud Photos. These images will appear in a dedicated WhatsApp album and within the device's Recents or All Photos sections, making it difficult for users to find and manage their personal photos and media.
To fix the issue of WhatsApp images and videos not showing in the gallery on Android devices, follow these steps:
1. Turn on Media visibility in WhatsApp settings.
2. Delete the .NoMedia file.
3. Unhide WhatsApp images.
4. Clear WhatsApp cache data.
5. Check storage space on your device.
6. Restart your Android phone.
7. Update the WhatsApp app.
8. Reinstall WhatsApp if none of the above steps work.
Why are my WhatsApp pictures not showing in Gallery?
WhatsApp images may not show in the gallery due to various reasons such as settings issues, folder location, or media visibility settings.
How To Fix WhatsApp Images Not Showing In Gallery App?
To enable WhatsApp to store media in the phone's gallery app, go to the chat settings and click on "Media Visibility" and choose the option to allow storage. If WhatsApp images are not showing in the gallery app, troubleshoot the issue by clearing the cache and data of the gallery app or restarting the device.
To fix WhatsApp images not showing in the gallery, one can restart their phone. For Android, enabling media visibility and unhiding WhatsApp images can help. Clearing WhatsApp cache on Android, through the settings, can also resolve the issue.
How to fix WhatsApp photos not showing on iPhone?
To fix the issue of WhatsApp photos not showing on an iPhone, one can go to the Settings app and select WhatsApp. Then, under the Photos option, enable access to all photos and restart the device. After completing these steps, WhatsApp photos should be visible in the gallery.
To enable media visibility on WhatsApp, open the app and access the Settings menu through the three-dot menu on the top right. Proceed to the Chats section and turn on the toggle next to Media Visibility.
How to enable media visibility in WhatsApp on Android?
To enable media visibility in WhatsApp on Android, go to Settings from the drop-down list by clicking on the three-dot icon in the upper right corner of the screen, click on Chats, and under chat settings, enable the option for Media Visibility if it is disabled.
To save a photo or gallery from an app, tap the sharing icon and select a file manager app. Then, navigate to the Images or Photos folder to save the file. If this doesn't work, try an alternative method.
Where are WhatsApp photos stored on my phone?
WhatsApp photos are stored in the internal memory of the phone in a folder named "WhatsApp". All received and sent photos are located in a folder within "WhatsApp" called "WhatsApp Images". Photos which were removed from the chat but are still present in the phone memory are also located in this folder.
Why is WhatsApp not saving photos on iPhone?
To ensure WhatsApp can save photos on an iPhone, it must have Read/Write access to the Photos App. A user can verify this by going to Settings > Privacy > Photos > WhatsApp and ensuring the Read and Write option is selected. With this access, WhatsApp will be able to save photos on the device.
How to recover deleted/disappeared WhatsApp photos?
D-Back (Android) is capable of recovering deleted/disappeared WhatsApp photos along with messages, contacts, audios, videos, call history, and documents caused by various reasons such as system upgrades, virus attacks, water damage, and more.





